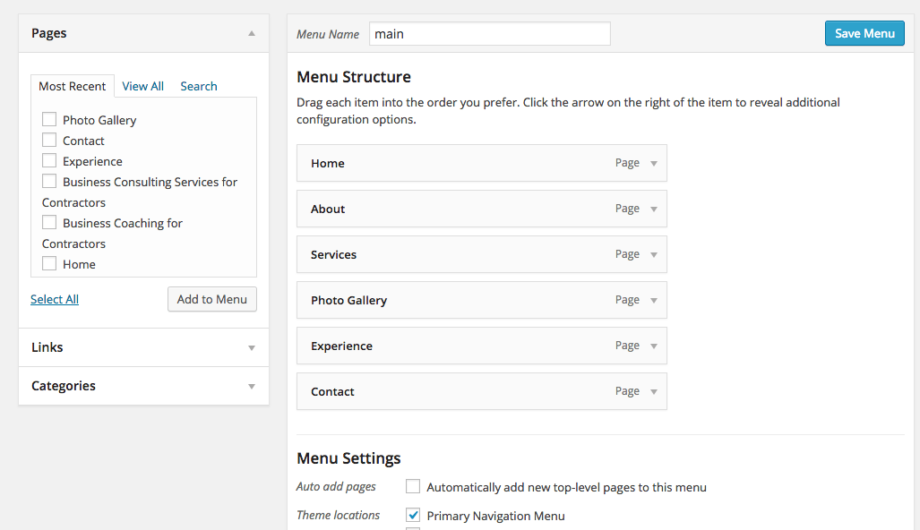
I actually get this question a lot. When you spend all day everyday in WordPress, you sometimes forget that a task you think is super easy can be scary and daunting to someone with less experience. So let me set your mind at ease! Changing your navigation menu is easy. Have no fear. Here is how you do it.
Login to your site, and navigation to Appearance->Menus.
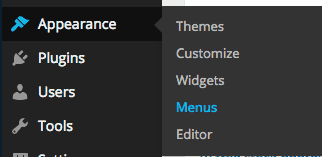
If you only have one menu, then you’re menu page is going to look something like this:
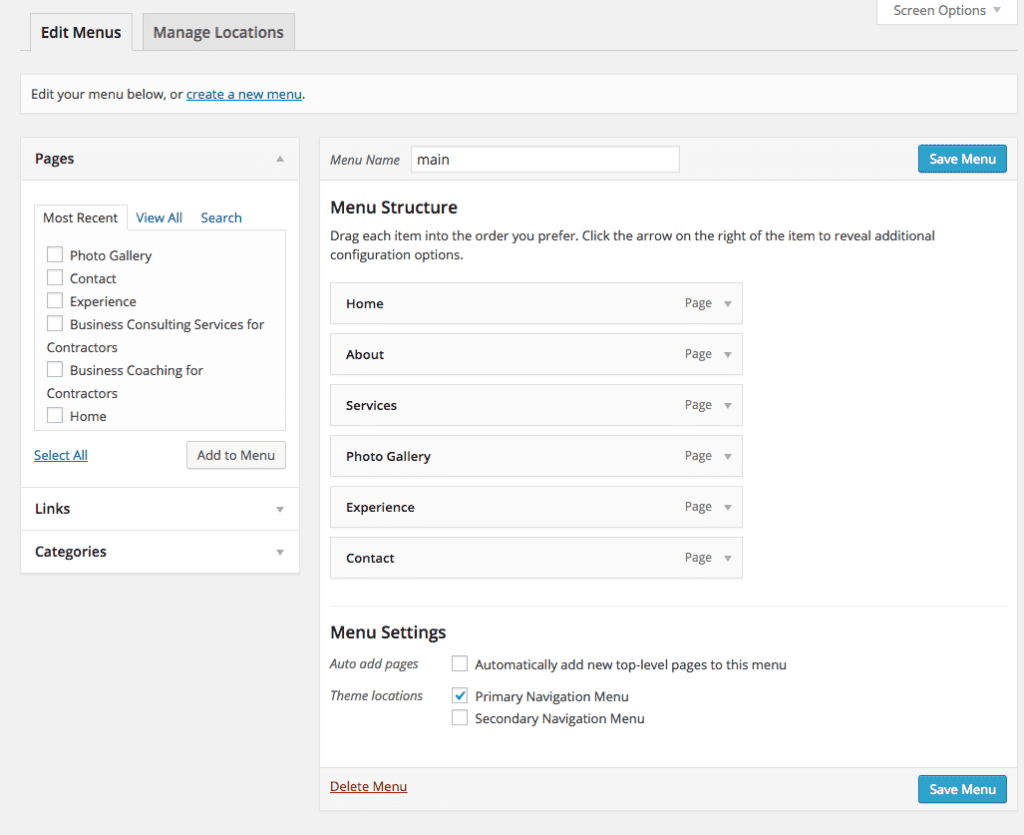
To remove a menu item from the menu, just click on the little arrow to the right of the Page text, and that menu item will give you a drop down with more options.
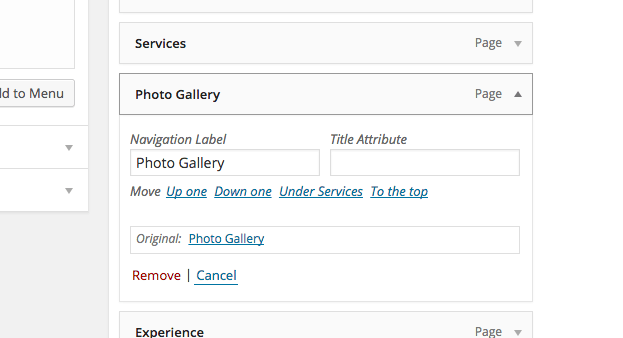
To remove the menu item, click the red “Remove” text. Then to save the menu, click on the blue “Save Menu” button. And voila! You have removed an item from the navigation menu. Easy peasy, right?
But what if you want to add to the menu? That’s not hard either.
To the left of your menu structure, you’ll see a list of options for adding to your menu. The top option is pages and by default, it’s going to show you the most recent pages to your site, making it easy to select a new page. If one of the pages you want to add to your navigation menu is in this list, you simply check the box, and click “Add to Menu.” Then, of course, hit the blue “Save Menu” button. You can do this multiple times, and you can choose more than one menu item to add a time.
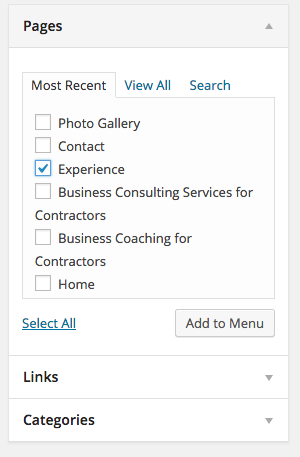
If the page you want to add is not in the most recent pages, you can change the view to show “View All” so you can see all possible pages, or you can click the Search option to search for a page.
So there you’ve done, you’ve figured out how to add a page to your navigation menu!
But not so fast… what if you want to link to somewhere else? Maybe another site you own, or to your Twitter profile? We can do that too! Below where you have your list of pages, you have an option for “Links.” Click the arrow next to links and you’ll see more options for adding links.
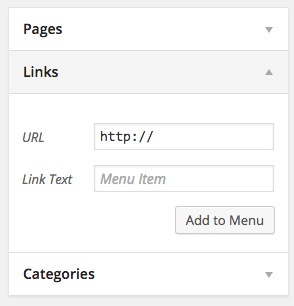
You simply paste in the URL of your link, type in the title you want for the menu item, and click “Add to Menu.” And of course, hit the blue Save Menu button! (Always save your menu. You can’t save too much. Really. It’s okay. Hit save.)
Finally, you might want to add one of your blog categories to your menu. Perhaps you have a category that gets a lot of traffic and you want people to find it easily. You can easily do that too. Just click the arrow next to the Categories option to drop down your category choices.
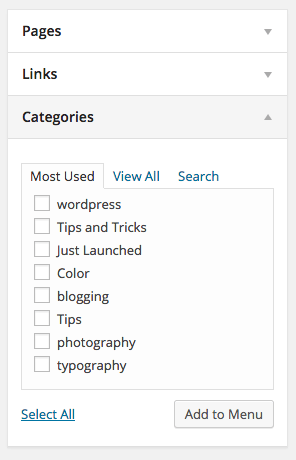
You simply tick the categories you want to add and click “Add to Menu.” (And don’t forget to save your menu!)
Now you can easily add new pages, categories, and other links to your navigation menu.
BONUS TIP: Want to change the wording of the text in the navigation menu without changing the title of your page? That’s easy too!
Just select the menu item you want to change in your menu list.
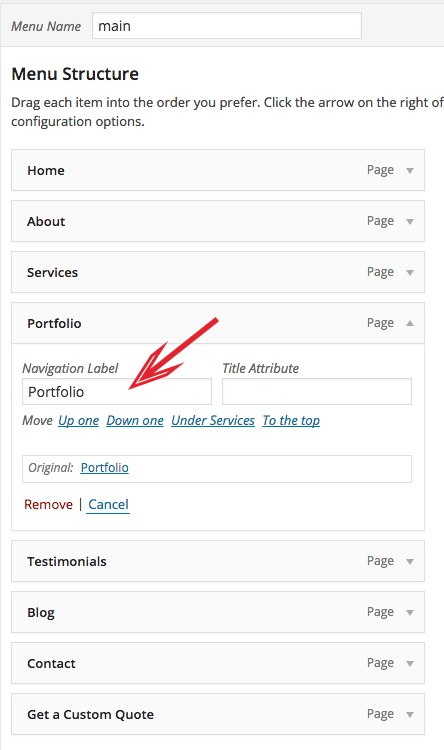
Once you click on the toggle arrow next to the word Page, new options drop down. Once you have more options, you can type in any name you want for that menu item. This ONLY changes the label of the page in the navigation menu, it does not change the name of the page. This is particularly helpful when you want to have a longer page title, but need something short and easy in your menu.
Go change your menu and have fun!
Amy Masson
Amy is the co-owner, developer, and website strategist for Sumy Designs. She's been making websites with WordPress since 2006 and is passionate about making sure websites are as functional as they are beautiful.
