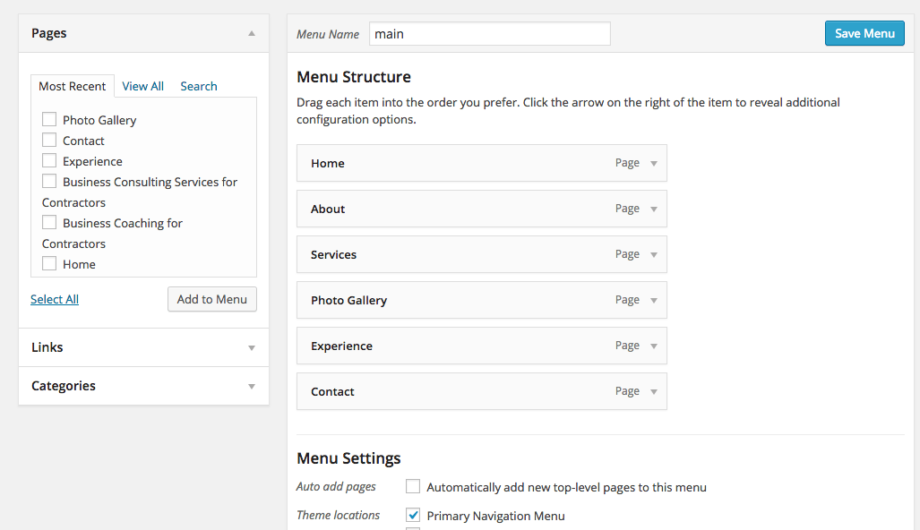
I actually get this question a lot. When you spend all day everyday in WordPress, you sometimes forget that a task you think is super easy can be scary and daunting to someone with less experience. You add a new page to your website, but then it doesn’t show up in the menu and you aren’t sure what to do next, right? New pages don’t automatically get added to your nav menu, nor do they get automatically deleted when you delete a page. So let me set your mind at ease! Changing your navigation menu is easy. Have no fear. Here is how you do it.
Login to your site, and navigation to Appearance->Menus.
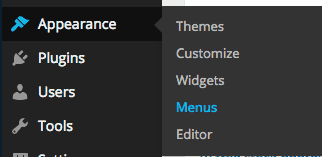
If you only have one menu, then you’re menu page is going to look something like this:
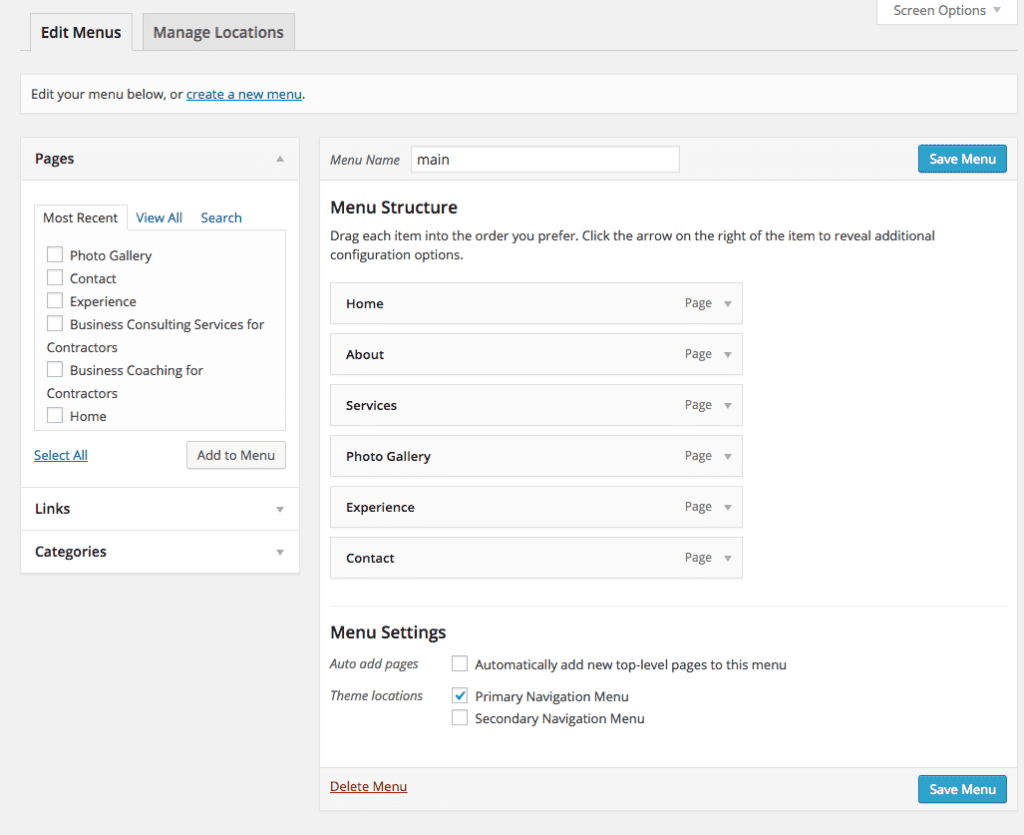
To remove a menu item from the menu, just click on the little arrow to the right of the Page text, and that menu item will give you a drop down with more options.
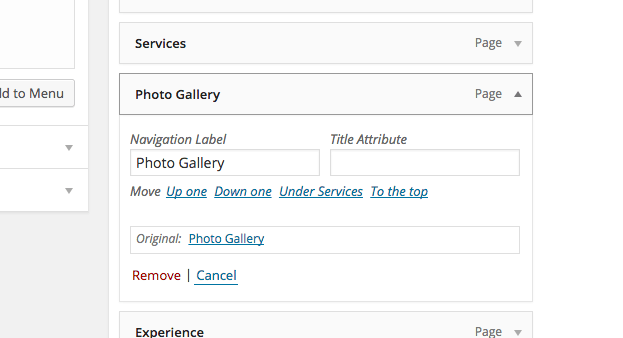
To remove the menu item, click the red “Remove” text. Then to save the menu, click on the blue “Save Menu” button. And voila! You have removed an item from the navigation menu. Easy peasy, right?
But what if you want to add to the menu? That’s not hard either.
To the left of your menu structure, you’ll see a list of options for adding to your menu. The top option is pages and by default, it’s going to show you the most recent pages to your site, making it easy to select a new page. If one of the pages you want to add to your navigation menu is in this list, you simply check the box, and click “Add to Menu.” Then, of course, hit the blue “Save Menu” button. You can do this multiple times, and you can choose more than one menu item to add a time.
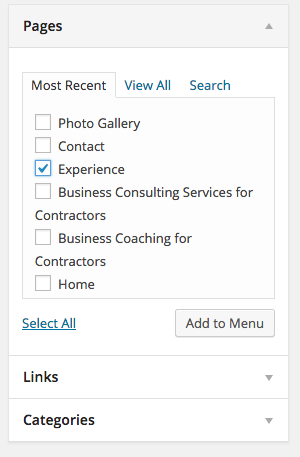
If the page you want to add is not in the most recent pages, you can change the view to show “View All” so you can see all possible pages, or you can click the Search option to search for a page.
So there you’ve done, you’ve figured out how to add a page to your navigation menu!
But not so fast… what if you want to link to somewhere else? Maybe another site you own, or to your Twitter profile? We can do that too! Below where you have your list of pages, you have an option for “Links.” Click the arrow next to links and you’ll see more options for adding links.
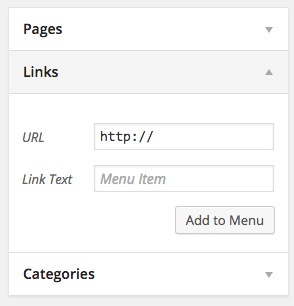
You simply paste in the URL of your link, type in the title you want for the menu item, and click “Add to Menu.” And of course, hit the blue Save Menu button! (Always save your menu. You can’t save too much. Really. It’s okay. Hit save.)
Finally, you might want to add one of your blog categories to your menu. Perhaps you have a category that gets a lot of traffic and you want people to find it easily. You can easily do that too. Just click the arrow next to the Categories option to drop down your category choices.
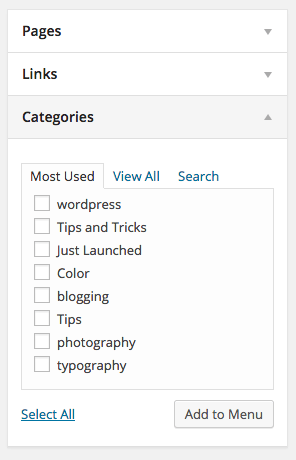
You simply tick the categories you want to add and click “Add to Menu.” (And don’t forget to save your menu!)
Now you can easily add new pages, categories, and other links to your navigation menu.
BONUS TIP: Want to change the wording of the text in the navigation menu without changing the title of your page? That’s easy too!
Just select the menu item you want to change in your menu list.
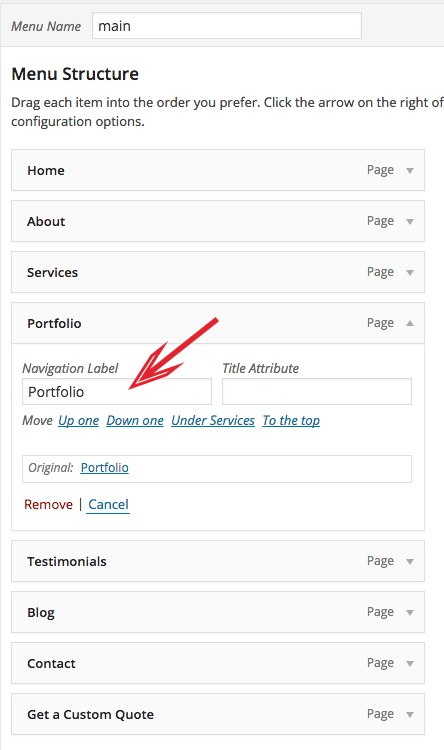
Once you click on the toggle arrow next to the word Page, new options drop down. Once you have more options, you can type in any name you want for that menu item. This ONLY changes the label of the page in the navigation menu, it does not change the name of the page. This is particularly helpful when you want to have a longer page title, but need something short and easy in your menu.
Go change your menu and have fun!
Amy Masson
Amy is the co-owner, developer, and website strategist for Sumy Designs. She's been making websites with WordPress since 2006 and is passionate about making sure websites are as functional as they are beautiful.

Hi, Amy, you give an answer to “Want to change the wording of the text in the navigation menu without changing the title of your page?” but do you have an answer to “Want to change the title of your page without changing the wording of the text in the navigation menu?”
Hi Zylstra – Kind of. If the navigation menu uses the page name, then by default if you change the name of the page, the menu will change. But that’s okay because you can customize the navigation menu to use whatever name you want. So go ahead and change your page name, then go to Appearance->Menus and open your menu. Click on the menu item you want to change, and then you can type in whatever you want as the navigation label.
Hello, I’m trying to edit the dropdown options from a page and have gone to the menu option, but it seems the website for this client was set up with no menu items. So I am unable to select a menu to add a # to. I just need the parent item of the drop down to not be hyperlinked, only the items under it – but I can’t see where to edit the parent item as the menu page apparently wasn’t set up like that. Ideas?
Hi Amy. I set up a page for the section in the main menu but when i added a sub menu item the page on the top level doesn’t work and I just have a drop down menu. I want the category page to be seen also. Can you offer any advice please?
Hi Andrew – I’d need to take a look at the site to give you any recommendations.
Hi Amy,
I’ve set up a Woo Commerce website based on the Oleander theme and have a small issue with main menu navigation.
I have 4 categories on my Primary Menu all linking to different groups of Sub Items (Lifestyle, Quotes, Kids, Special Occasions) for the shop. But for some reason when I click on both the headings for Kids / Special Occasions it takes me to the Lifestyle page. When I’ve looked at the appliance – menu tab it says the original Category was Lifestyle, and I’m assuming this is why it is redirecting me there.
Do you know how to change this without losing all of the sub items I’ve uploaded onto each of the categories?
Thanks
Can you share a link?
I have made my website using localhost so now when i want to add the custom link of my website in pages like contact us , about etc it’s not processing. It’s taking url of localhost. what to do?
How about using free version? Is it possible to update for different sections? This is my first time using it actually. So I tried to play around with it but I’m just wasting my time just to figure out how to update on different menu
The free version of what?
Hi Amy,
Thank you for your article!
I am very new to working on websites and have no experience. I am signed up with wordpress and chose a theme that I thought would work. I imported the demo content and am customizing to suit my needs. So far all is going well. When I go to remove or add items on the main menu I notice that all of the available pages are not listed , even when I click on view all. The same pages that are not listed in the menu list are also not listed in the all pages section either. The only place I see them is in the main menu structure section. The demo material is more than I will need initially, and I want to save them for later use, so if I remove them from the main menu do I lose them permanently? Also, how would I find them again?
Thank you!
Hi Glen – Happy to take a look if you’d like. It’s hard for me to say what’s going on otherwise. 🙂
Hi, I’m having this issue but I do not have an “appearances” option on my editing sidebar. I’ve tried editing it in pages and changing the page tile but it simply will not update in the menu. Frustrating! Can you help?
It’s possible that you aren’t added as an administrator, but a different level of access. Do you know what access level you have? Administrators should have Menus in Appearance.