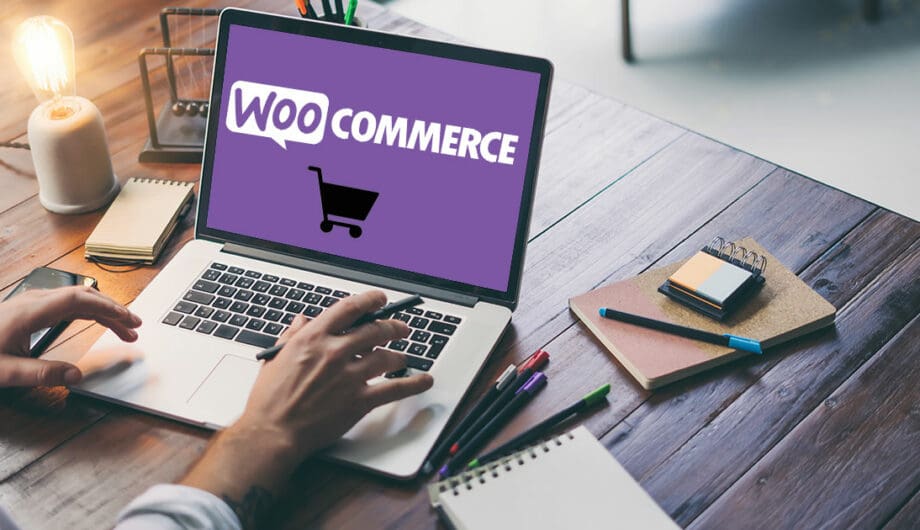
At this point, your shopping cart should be mostly ready to go. You’ve been through setting up WooCommerce, configuring taxes, setting up shipping, and configuring how you want to get paid. Next up, how to start adding products.
Now, you might think that this is the easy part, and it might be easier than the rest. But it also might be more complicated. It depends. The first question you need to ask yourself is if this product is a physical product or a downloadable product, and then the second question is if the product will variations, such as color or size. Those can make a big difference.
How to Add a Physical Product with No Variations
- Log in to your WordPress admin dashboard.
- In the left-hand sidebar, click on “Products” and then select “Add New” from the dropdown menu.
- Start by adding a title for your product in the “Product name” field.
- In the main content area, enter a detailed description of the product. You can include information about its features, specifications, and any other relevant details.
- Scroll down to the “Product data” section. Here, you will find different tabs for configuring various aspects of your product. These are optional if you want to add more data.
- In the “General” tab, set the product’s regular price by entering a numerical value in the “Regular Price” field.
- If your product is on sale, you can set a discounted price in the “Sale Price” field.
- Next, scroll down to the “Inventory” tab. If you want to manage the product’s stock, enable the “Manage stock?” option and enter the available quantity in the “Stock quantity” field.
- If your product has a SKU (Stock Keeping Unit), you can enter it in the “SKU” field.
- In the “Shipping” tab, you can configure the product’s weight, dimensions, and shipping class if applicable.
- If you want to assign categories or tags to the product, navigate to the “Product Categories” and “Product Tags” sections, respectively. You can create new categories or tags directly from this page. This can help you organize and sort products for a better user experience.
- If you wish to add images to your product, click on the “Product image” box in the right-hand sidebar and upload the desired image(s) from your computer. You can also set a featured image by clicking on the “Set featured image” link.
- Once you have filled in all the necessary information, click on the “Publish” button to make your product live on your WooCommerce store.
How to Add a Physical Product with Variations for Size
If you have products that have variations, that adds an additional step to this process, so here is how to add a product that has a variation for size. You can change size to any variation you want, such as color, etc.
- Log in to your WordPress admin dashboard.
- In the left-hand sidebar, click on “Products” and then select “Add New” from the dropdown menu.
- Start by adding a title for your product in the “Product name” field.
- In the main content area, enter a detailed description of the product. You can include information about its features, specifications, and any other relevant details.
- Scroll down to the “Product data” section. Here, you will find different tabs for configuring various aspects of your product.
- In the “General” tab, set the product’s regular price by entering a numerical value in the “Regular Price” field.
- If your product is on sale, you can set a discounted price in the “Sale Price” field.
- Next, scroll down to the “Product data” section and select the “Variable product” option from the dropdown menu.
- Click on the “Attributes” tab.
- In the “Custom product attribute” field, enter a name for the attribute, such as “Size.”
- Below the name field, click on the “Add” button to add the attribute.
- After adding the attribute, you will see an option to configure the attribute values. Enter “S, M, L, XL” in the “Value(s)” field, separated by commas.
- Tick the box next to “Visible on the product page” and “Used for variations.”
- Click on the “Save attributes” button.
- Now, go to the “Variations” tab.
- Select the “Create variations from all attributes” option and click on the “Go” button.
- This will generate variations for each attribute value (size). You can customize the prices, stock, and other details for each variation individually. You can also enter different photos for each variation if that is something you want ot do.
- Configure the price, stock, SKU, and any other relevant information for each size variation (S, M, L, XL).
- If you want to assign categories or tags to the product, navigate to the “Product Categories” and “Product Tags” sections, respectively. You can create new categories or tags directly from this page.
- If you wish to add images to your product, click on the “Product image” box in the right-hand sidebar and upload the desired image(s) from your computer. You can also set a featured image by clicking on the “Set featured image” link.
- Once you have filled in all the necessary information, click on the “Publish” button to make your product live on your WooCommerce store.
Keep in mind that the more variations you add, the more complicated this gets. But this will get you started.
How to Add a Downloadable Product
- Log in to your WordPress admin dashboard.
- In the left-hand sidebar, click on “Products” and then select “Add New” from the dropdown menu.
- Start by adding a title for your product in the “Product name” field.
- In the main content area, enter a detailed description of the product. You can include information about its features, specifications, and any other relevant details.
- Scroll down to the “Product data” section. Here, you will find different tabs for configuring various aspects of your product.
- In the “General” tab, set the product’s regular price by entering a numerical value in the “Regular Price” field.
- If your product is on sale, you can set a discounted price in the “Sale Price” field.
- Next, scroll down to the “Product data” section and select the “Simple product” option from the dropdown menu.
- In the “Inventory” tab, you can manage the stock settings for the downloadable product. If you want to track stock, enable the “Manage stock?” option and enter the available quantity in the “Stock quantity” field.
- If your product has a SKU (Stock Keeping Unit), you can enter it in the “SKU” field.
- Check the box for both Virtual and Downloadable. Virtual ensures that no shipping charges will be charged. Downloadable gives you options for adding your downloads.
- Click on the General tab.
- Click on the “Add file” button to upload your downloadable file(s) from your computer. You can upload multiple files if needed.
- For each file, enter a name that will be displayed to customers, such as “Product Manual” or “Software Installer.”
- You can choose whether to enable “Grant access to downloadable products after payment” or “Redirect only” options.
- If you want to limit the number of times the customer can download the file, enter a value in the “Download limit” field. Leave it blank for unlimited downloads.
- In the “Download expiry” field, you can set an expiration period for the download link if desired. Again, leaving it blank means the link will never expire.
- If you wish to add images to your product, click on the “Product image” box in the right-hand sidebar and upload the desired image(s) from your computer. You can also set a featured image by clicking on the “Set featured image” link.
- Once you have filled in all the necessary information, click on the “Publish” button to make your product live on your WooCommerce store.
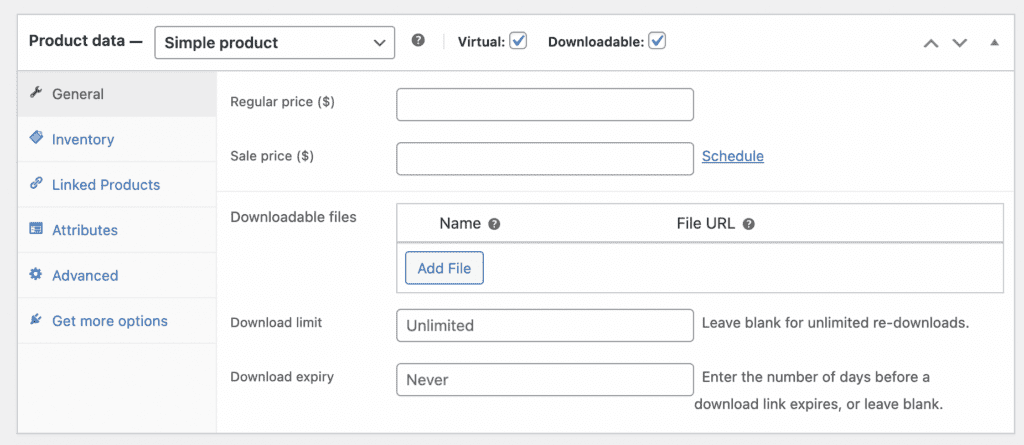
These are the basics of adding products to your WooCommerce store. Once you hit publish, your product will be ready to be purchased. I always recommend adding a single test product for $1 to test your checkout and make sure everything works and is intuitive.
Amy Masson
Amy is the co-owner, developer, and website strategist for Sumy Designs. She's been making websites with WordPress since 2006 and is passionate about making sure websites are as functional as they are beautiful.
